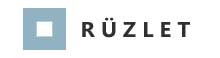Figyelem! R Üzlet használati útmutató, olvasd el!
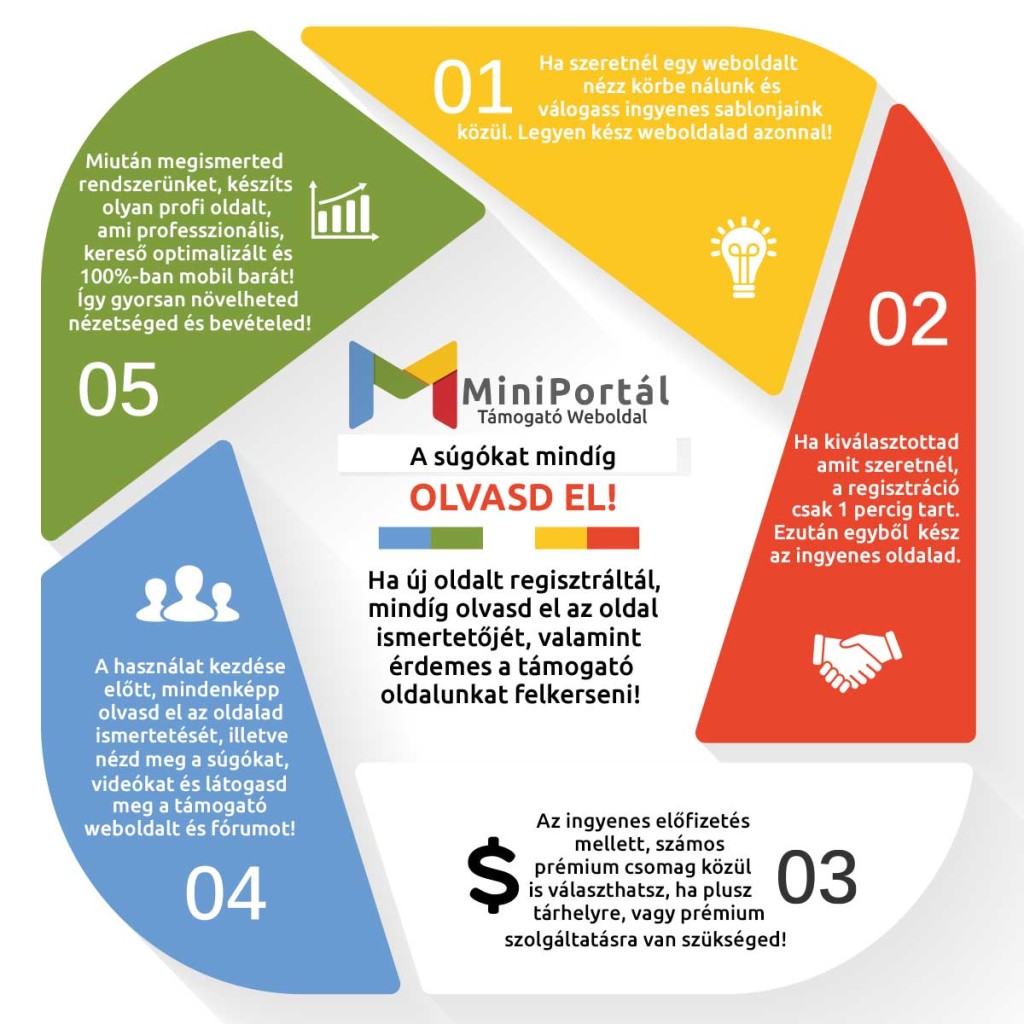
Fontos előszó
Ebben a blogbejegyzésben ennek a komplett weboldal mintának a rövid ismertetését olvashatod. A használat megkezdése előtt érdemes elolvasni!
A MiniPortál rendszer használatához nem szükséges programozói tudás, azonban egy kis odafigyelés nem árt.
Olvasd el alább amit erről a dizájnról érdemes tudni
Szintén fontos, hogy ha először használod a MiniPortál rendszerét, érdemes egy kis időt tölteni az ismerkedéssel! Nézd meg a MiniPortál Vizuális Szerkesztőben a Videó bemutatót (súgó menüpont alatt), valamint látogass el Támogató weboldalunkra, nézz körbe, olvasd el az alap ismertetőket!
R Üzlet ismertető
Az R Üzlet dizájn használata egyszerű, az oldalak sablonjait megtalálhatod a sablonjaid között előre lementve. Ezen kívül, ennek az oldalnak a Sablonjait a központi sablonok között is megtalálhatod. Arra azonban érdemes, figyelni, hogy a központi sablonok kis mértékben eltérnek ennek aweboldal mintának a sablonjaitól. Ennek oka, hogy azok általános használatra készültek, így pl. nincsenek beállítva az egyedi színek és más apróságok. Javasoljuk, ha új oldalt hozol létre, akkor a saját sablonjaidat használd!
Az R üzlet dizájn teljes szélességű, így szabadon variálhatod a sorok és így a tartalmad szélességét. Használhatsz teljes széles és fix széles tartalmakat vegyesen. Mi ezt az előre elkészített oldalaknál ki is használtuk ezt és vegyesen használtuk a teljes szélességet és a fix szélességet.
Ehhez a dizájnhoz csak a Diavetítő és a felső vezérlő sáv hátterei, valamint a kezdő oldali dobozok úgynevezett paralx, csúszó háttér képei vannak mellékelve. Ezeket a média tárban megtalálhatod. A modulok képeit ki kell cserélned, azokat nem tudod használni. Ha egy modul tulajdonság ablakában nem látod a képet csak a csere/feltöltés gombot, akkor értelemszerűen azt a képet nem használhatod, nem lesz a média táradban.
Ennek a dizájnnak, fontos eleme a tartalmak függőleges tagolása. Attól szép ez a dizájn, hogy az egyes elemek között függőlegesen a megfelelő távolság van beállítva. Szerkesztéskor érdemes erre oda figyelni. A függőleges tagolást, minden tartalmi modul modul és sor "haladó" fülén lévő margók és kitöltés nevű mezőkkel állíthatod.
A könnyebbség kedvéért, a tartalmi elemek nagy részét szintén elmentettük neked. Így akár csak oldal elemeket is könnyedén elhelyezhetsz. Nézz körbe a Mentett sor és Mentett elem sablonok között a Vizuális szerkesztőben. Ne felejtsd el használni ezeket.
Már csak a testreszabó legfontosabb beállításainak ismertetése van hátra, illetve alatta találsz egy általános ismertetőt. Érdemes elolvasni.
Testreszabó legfontosabb adatok:
(Vezérlőpult / Megjelenés / Testreszabás menüpont)
Az alábbi adatok jól jöhetnek, ha elállítgattad az oldalad és nem emlékszel mi, mire volt beállítva. Az alábbi adatokkal visszaállíthatod a weboldal minta alap beállításait.
Tipp! Ha egy másik weboldal minta megtetszik és szeretnéd beálíltani a Te oldalad olyanra, nézd meg az adott oldal hasonló beállításait. Ugyan ezt a leírást megtalálod minden weboldal mintánál ugyan így egy blogbejegyzésben.
Ezt a blogbejegyzést, mindíg az adott weboldal minta aldomain nevével megegyező linken találod meg. Pl. ha a weboldal minta http://ruzlet.miniportal.hu, akkor ezt a leírást a: http://ruzlet.miniportal.hu/ruzlet linken találod meg.
Ha nem akarod törölni ezt a bejegyzést akkor láthatatlanná is teheted. Ha be vagy lépve, a felső admin sávban klikkelj a szerkesztés menüpontra, majd a jobb felső dobozban állítsd ezt a bejegyzést magánjellegűre, így csak Te láthatod.
Általános beállítások
Elrendezés: Teljes széles; Háttér: nincs külön megadva; Fő szín: #91b2c3 ; Hoover szín: #000000 ; Címek: Betű típus - Inder, típusa - Normál 400, Formátuma - Általános, H1-h6 méretek sorban - 36, 24, 21, 17, 15, 12; Szöveg: szín - #808080 , betűtípus - Inder, mérete 14
Fejléc beállítások
Felső sáv: nincs; Fejléc elrendezése: Navigáció jobbra, Helykitöltés - 30, Rögzített fejléc - engedélyezve; Fejléc stílus: Háttér szín - #ffffff, Háttér átmenet - letiltva, Háttér kép - nincs, Szöveg szín és Link szín - #303030, Hover szín - #91b2c3; Navigáció elrendezése: helykitöltés - 15, kereső ikon - engedélyezve, Mobil navigáció - menü gomb; Menü stílusa: Betűtípus - Inder és Normál 400, Formátuma - csupa nagybetű, mérete - 13
Egyéb fontos beállítások
Tartalom - Tartalom hátér: szín - #ffffff; Tartalom - Blog elrendezés: Oldalsáv jobbra és médium; Tartalom - Bejegyzés: Kiemelt képek - bejegyzés felett; Háttér: nincs külön megadva
Használt színek
#91b2c3 , #303030 , #ffffff , #000000 , #f8f8f8 , #eeeeee , #808080
Általános ismertető - Mindenképp olvasd el ezt is!
A legfontosabb tudnivalók
- Az oldaladhoz minden fontos dolgot mellékeltünk, így a teljes oldalakat megtalálhatod a sablonjaid között, hogy bármikor létrehozhass komplett új oldalakat (Vizuális Szerkesztő, felső sor Sablonok gomb). Természetesen Te is elmenthetsz akár komplett oldalt is a Vizuális Szerkesztő felső sor / Eszközök gomb alatt.
- A fontosabb tartalmi elemeket elmentettük neked előre, így ezeket azonnal használhatod. Így pl. sorokat elemeket a Vizuális Szerkesztő / Tartalom hozzáadása / Mentett Sor vagy Elem Sablonok menüpont alatt megtalálhatod. Ha valamit nem találsz, mentsd el (a modul beállítások ablakban alul a Mentés másként gombbal), utána azt is használhatod.
- Az oldaladon legtöbbet használt színeket is elmentettük, ezeket bármelyik szín beállítása mezőnél, a színválasztó skála alsó linkjére kattintva előveheted. Te is menthetsz el saját színeket a színválasztó skálánál a szín száma mellett klikkelj a plusz ikonra.
- A Központi sablonok soha nem tartalmazzák használható formátumban a képeket. Azokat módosításkor cserélni kell! A helyileg mentett teljes weboldal mintához néha csatolunk pár képet, hogy ezek mik, a fenti leírásban mindig megtalálhatod (valamint a média tárban). Ha vannak helyi, saját sablonjaid, mindig azokat használd, ne a velük "megegyező" központi sablonokat.
- Minden egyes tartalmi elemet testre szabhatsz, a felugró ablakban, ami akkor jön fel ha ráklikkelsz, vagy a szerkesztés ikont használod.
- Arra érdemes odafigyelni, hogy a tartalmad sorokba és oszlopokba van rendezve és minden oszlop vagy sor tulajdonságait is külön - külön beállíthatod! Ezt nagyon sokszor meg is tesszük. A sor tulajdonságait a sor bal felső sarkában lévő külön beállítás ikonnal tudod csak beállítani. Az oszlop beállításait, pedig bármelyik, az oszlopban lévő elem ikonjai közül az oszlop beállítások ikonnal állíthatod be.
- Az oldalad színét, az általános betűtípusokat, a fejléc - lábléc és felső csík elrendezését, a menü kezelést a widget - kisalkalmazásokat és még sok mindent a testreszabóban találsz meg. Ez két helyről érhető el, Vezérlőpult / Megjelenés / Testreszabás menüpontban, vagy ha az oldaladat nézed, akkor a felső sávban a Testreszabás menüpontban.
- 3 féle tartalom típust hozhatsz létre, Oldalt, Bejegyzést (blog), Portfólió. Mikor ezeket létrehozod, a létrehozás után egyből állítsd be a fontosabb adataikat (kiemelet kép, címke, kategória, szülő oldal ...), majd csak ez után kezd meg a szerkesztését, tartalmi feltöltését.
- A tartalmakat egy egyszerű szöveges szerkesztővel is szerkesztheted, azonban mi minden esetben javasoljuk a MiniPortál Vizuális Szerkesztő bekapcsolását. Válts fület első alkalommal, utána csak klikkelj a gombra, vagy ha nézed az oldalad a felső sávban a Vizuális Szerkesztő feliratra. Fontos! A sima szerkesztőből át tudsz váltani Vizuális szerkesztőre, azonban visszafelé nem teljesen kompatibilis, a formázás elveszik!
Segítség, hogyan, mikor, kitől?
A MiniPortál használata nem bonyolult, azonban lehetőség van a haladó használat mellett rendkívül összetett oldalak és rendszerek létrehozására is. Éppen ezért érdemes súgóinkat megnézni elolvasni...
Segítséghez a következő módokon juthatsz:
- Segítséghet 3 féle képpen juthatsz, 1 A támogató weboldalon (súgók, leírások, videók, és támogató fórum) 2 Az adminisztrációs rendszerben (súgók és prémium közvetlen segítség kérési lehetőség) 3 Telefonon (külön előzetes egyeztetés után)
- Az adminisztrációs rendszerben (Vezérlőpult) a, a bal felső MiniPortál logóra vidd az egeret és megjelennek a támogató oldal és fórum linkek.
- Szintén a Vezérlőpultban, a legtöbb menüpontban, jobbra fent, találsz egy súgó fület. Arra ráklikkelve kinyílik az adott menüpont súgó információja. Ott mindig találsz egy linket is a menüpont teljes, részletes súgójához!
- A Vezérlőpult bal oldali menüjében alul találhatsz egy támogatás menüpontot. Ott megtalálod a leggyakoribb kérdéseket és válaszokat, valamint a MiniPortál Prémium előfizetéssel rendelkezők közvetlenül is tudnak gyors segítséget kérni!
- A MiniPortál Vizuális Szerkesztő jobb felső sarkában a súgó gomb alatt ott vannak a súgó linkek, egy bekapcsolható interaktív szerkesztő túra és egy bemutató videó amit érdemes megnézni!
- A Támogató weboldalunkon, találhatsz mindenre kiterjedő Tudástárat, valamint Támogató Fórumot is. A támogató weboldal keresője rendkívül jó egy probléma, kérdés esetén érdemes kipróbálni! Ha valami segített, kérjük jelezd a cikkek alján lévő szavazási lehetőséggel, ezzel is segíts nekünk.
- A Támogató fórumban minden weboldallal rendelkező felhasználó felteheti kérdését amire az adminisztrátorok igyekeznek idejükhöz mérten, minél előbb megválaszolni. Természeten a fórumozók egymásnak is segíthetnek.
- A Támogató oldalunkon is megtalálhatod a számos Súgó témát és videót, de YouTube csatornánkon a videókat egyben is megtalálhatod!
További kérdések - Gyakori kérdések és hibaelhárítás
Ha nem találod, folytasd a keresést a támogató oldalunkon. HTTP://TAMOGATAS.MINIPORTAL.HU
Érdemes még meglátogatni Webdizájn blogunkat, ahol rengeteg hasznos és konkrét tippet és trükköt tudhatsz meg bejegyzéseinkből.
Ha szeretnéd bármikor regisztrálhatsz egy másik ingyenes weboldalt is a MiniPortál weboldal készítővel.